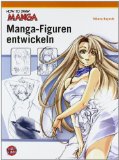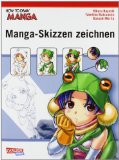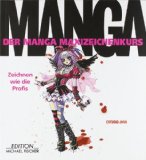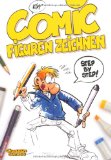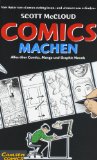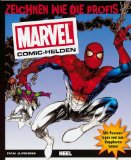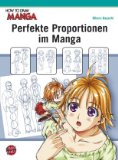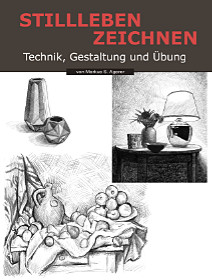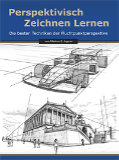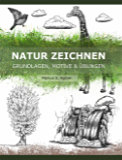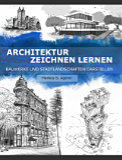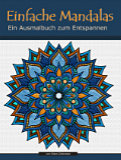* = Anzeige / Affiliate-Link
Die Website für Hobbykünstler und alle, die es werden wollen!
Comics kolorieren per Computer / Adobe Photoshop
In dieser Anleitung wird beschrieben wie man Comic-Seiten mit dem Computer koloriert - also farbig gestaltet. Die Anleitung beschreibt Schritt für Schritt wie man bei der Kolorierung mit dem Computer - genauer gesagt dem Programm Adobe Photoshop - vorgeht. Die Anleitung wurde mir freundlicher Weise von Mr.Manders zur Verfügung gestellt. Da die Anleitung ursprünglich aus einem Comic-Forum stammt, habe ich den Text teilweise überarbeitet.
Comics kolorieren mit dem Computer
Ich möchte Euch beim Kolorieren meiner nächsten Comic-Seite teilhaben lassen. Ich werde versuchen, Euch in regelmäßigen Schritten zu erklären wie ich vorgehe, was nicht für jeden logisch erscheinen wird. Ich kann es aber nur so zeigen, wie ich es mir selber beigebracht habe.
Das verwendete Equipment:
- Adobe Photoshop CS (es geht auch mit dem Photoshop Elements 4.0)
- ein Wacom Intuos 3 A4
Die Skizze
Das hier ist die Skizze, die ich mit einem normalen Bleistift (HB) gezeichnet habe und danach eingescannt habe. SCAN QUALITÄT 300 DPI einstellen !!!
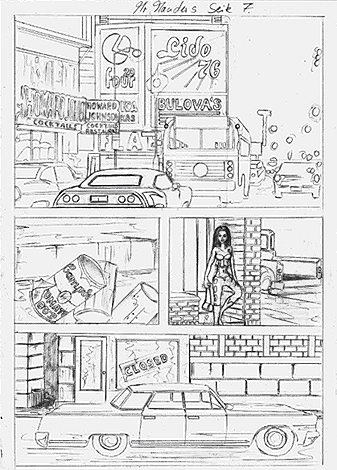
Comics kolorieren per Computer - Step 1: Bleistiftskizze
Die Outlines
Jetzt kommt für mich der langweiligste Teil: Die Outlines.
Ich öffne die Skizze in Photoshop, dann stelle ich die Bildgröße auf 2500 px Breie ein und wähle den RGB-Farbmodus. Die Skizze verändere ich noch in der Farbe der Linien - jetzt sind sie noch nicht richtig schwarz. Das macht Ihr unter Menü "Bild - Anpassen- Helligkeit/Kontrast", dort stellt Ihr den Regler für die Helligkeit ganz nach links.
Jetzt öffne ich eine neue Ebene unter "Menü-Punkt Ebenen" und nenne diese "Outlines". Es ist sehr wichtig, dass Ihr den Ebenen in Photoshop Namen gebt, sonst kommt Ihr spätestens nach der 99-ten Ebene durcheinander.
Nachdem Ihr die Outlines nachgezeichnet habt (ich vergrößere das Bild auf 200%, dann kann man genauer arbeiten, und die Outlines werden sauberer), dubliziert Ihr diese Ebene (rechte Maustaste "Ebene duplizieren") und lasst den vorgegebenen Namen "Outlines kopie".
So, nun haben wir zwei mal die gleiche Ebene. Aber warum? Das kann ich euch erklären. Nachdem Ihr die Outlines gezeichnet habt, wollt Ihr unbedingt mit der Koloration loslegen. Ihr malt nun auf der Ebene "Outlines" und die Ebene "Outlines kopie" bleibt darüber liegen. Das hat den Vorteil, dass wenn Ihr geringfügig über eure Outlines malt, dies nicht zu sehen bekommt. Es liegt ja die "Outlines kopie" Ebene darüber und bleibt unversehrt. Find ich super genial
Hier habe ich nun das erste Panel, welches ich auch gleich anfange zu kolorieren:
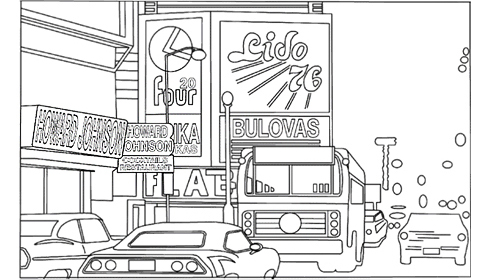
Comics kolorieren per Computer - Step 2: Die Skizze des ersten Panels
Ich koloriere die Panels in Photoshop immer einzeln. In einer Breite von 2500 Pixel. Das hat den Vorteil, dass das Bild immer gestochen scharf bleibt, wenn ich es später für die Comic-Seite verkleinere. Vor allem ist man flexibel und kann mit der Comic-Seite rumexperimentieren. Es könnte gut angehen, dass ich aus der oben gezeigten Skizze zwei Comic-Seiten mache.
Die Kolorierung
So, nun haben wir die Ebene "Outlines". Rechte Maus-Taste drücken und Ebene "Outlines" in Photoshop kopieren. Die Ebene "Outlines kopie" lassen wir über der Ebene "Outlines", auf der wir jetzt anfangen zu kolorieren. Ihr müsst drauf achten, dass Ihr wirklich auf der richtigen Ebene koloriert. Fehler wieder rückgängig machen kann sehr lange aufhalten. Deshalb sperren wir die Ebene "Outlines kopie". Dafür aktiviert Ihr das kästchen mit dem Schloss im Ebenen Fenster.
Nun teile ich das Panel in mehreren "Kolorierungs-Ebenen" auf:
- Bus
- Plymouth Cuda
- Linkes Auto
- Rechtes Auto
- Auto vor Bus
- Hintergrund rechts
- Hintergrund Haus links
- Hintergrund Haus mitte
- Howard Johnson Leuchtreklame links
- Howard Johnson Leuchtreklame klein
- Cocktail/Restaurant Leuchtreklame
- For 20 Leuchtreklame
- Lido 76 Leuchtreklame
- Bulovas Leuchtreklame
- Flab Leuchtreklame
Es kommen noch für jede Lampe und die Rücklichter der Autos eine Ebene hinzu. Es sind dann ca. 50 Kolorierungs-Ebenen.
Warum für jede kleinigkeit eine Ebene? Ganz einfach deshalb: Ihr könnt so farbliche Fehltritte, ohne das gesammte Bild zu beeinflussen, beheben. Oder Ihr könnt so jeden einzelnen Lichteffekt einzeln steuern usw.
Wie mache ich eine Kolorierungs-Ebene in Adobe Photoshop?
Ihr dubliziert wieder die "Outlines kopie- Ebene" (Rechtsklick -> Kopieren) und gebt dieser Kopie den jeweiligen Namen, z.B. "Bus". Also ich muss in meinen Fall hier ca. 50 mal die "Outlines kopie" Ebene duplizieren. Oder Ihr wählt in der oberen Menü-Leiste unter "Ebene" den Punkt "Neu" dann "Ebene...".
Hier ein Beispiel:
Ich habe jetzt nur die Ebene "Plymouth Cuda" Koloriert. Ich kann sie jederzeit wieder ausblenden und einblenden. Und so mache es ich jetzt bei jeder Ebene weiter
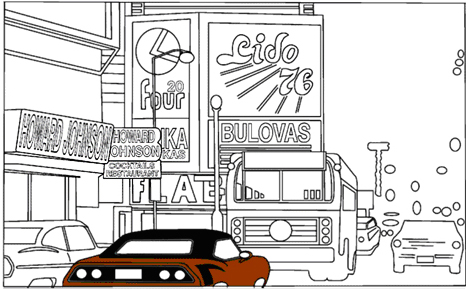
Comics kolorieren per Computer - Step 3: Erste Ebene in Adobe Photoshop koloriert
Ganz wichtig: Die "Outlines kopie" Ebene ganz nach oben legen. So könnt Ihr nicht über die Outlines Kolorieren.
Da diese Comic-Seite ja schon die Seite 6 wird, möchte ich mich natürlich an den bisher verwendeten Farbstill halten. Das geht ganz einfach:
Ich öffne die vorige Seit, also Comic-Seite 5 und nehme mit der Farb-Pipette die jeweilige Farbe auf und benutze diese dann in dem aktuellen Panel. So hat man z.B. immer die gleich Hautfarbe usw.
Hier bin ich schon mal 7 Ebenen weiter. Wobei ich anmerken möchte, dass über jedes Auto noch Ebenen für Spiegelungen, Schatten, Licht und z.B. Schmutz hinzukommen.
Jetzt sieht es noch sehr nach "Malen nach Zahlen" aus:
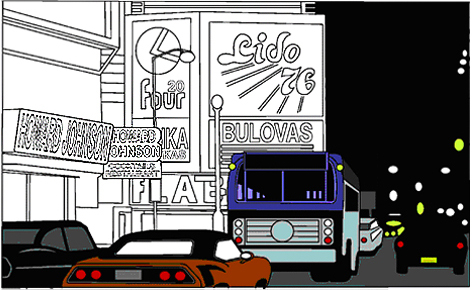
Comics kolorieren per Computer - Step 4: Comic-Bild nach der 7-ten kolorierten Ebene
Hier habe ich jetzt alle Ebenen Koloriert. Dem Bild fehlt es jetzt nur noch an Lebendigkeit. Das hier würde als "Pop Art" durchgehen. Was als nächstes kommt sind die Effekt-Ebenen.
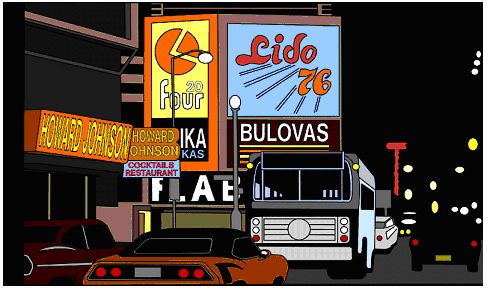
Comics kolorieren per Computer - Step 5: Koloriertes Comic-Bild ohne Effekt-Ebenen
Die Effekt-Ebenen
Jetzt werden wir das Bild zum Leben erwecken. Was wir dafür brauchen sind Effektebenen!
Was ist eine Effektebenen?
Nichts anderes als wie eine normale Ebenen. Sie wird unter Menü "Ebene -> Neue Ebene" erstellt und mit dem jeweillige Namen versehen, z.B. Plymouth Cuda Rücklichter. Diese Ebene legen wir in der Reihenfolge über der "Plymouth Cuda" Ebene. Wir aktivieren die "Plymouth Cuda Rücklichter" Ebene und zeichnen über die vorhandenen Rücklichter erneut Rücklichter. Die können eventuell ein wenig größer sein, da muss man einwenig experimentieren.
Und jetzt kommt der eigentliche Effekt: Unter Menü "Filter-Weichzeichnungsfilter-Graußscher Weichzeichner" könnt ihr jetzt mit dem Regler den Rücklichter-Effekt steuern. Umso mehr Ihr einstellt, umso größer wird die Streuung, wodurch letztendlich der Eindruck von leuchtenden Rücklichtern entsteht.
Genauso wird bei jeder Lampe, Rücklicht, Neonreklame gearbeitet. Aber darauf komm ich später noch mal zurück. Ich habe mir als erstes das Orange Auto, den Plymouth Cuda, vorgenommen. Als erstes habe ich eine Neue Ebene erstellt und ihr den Namen "Plymouth Cud Innenraum" gegeben. Diese habe ich vor der "Plymouth Cuda"Ebene gelegt und den Innenraum gezeichnet.
Jetzt habe ich erneut eine Ebene erstellt, mit den Namen "PL....Cuda Scheiben". Diese habe ich vor der "Pl.....Cuda Innenraum" Ebene gelegt. Ich habe als Farbe ein helles Blau gewählt und die Deckkraft auf ca. 35% eingestellt. Dann habe ich einfach mit dem Pinselwerkzeug die Fahrzeug-Scheiben in Photoshop ausgemalt. Ihr müsst das in einem Stück machen ohne abzusetzen, sonst habt Ihr dort wo Ihr erneut ansetzt einen nicht schönen dunkleren Absatz. Zwischendurch habe ich das Nummernschild gezeichnet.
Jetzt macht Ihr für jede Lichtspiegelung auf dem Fahrzeuglack eine neue Ebene. Diese legt Ihr alle über die "Plymouth Cuda" Ebene. Ich habe nun einfach weiße und rote und gelbe Striche gezogen und mit dem Weichzeichner bearbeitet.
Als letzte Ebene, habe ich eine für die Rücklichter erstellt. Welchen Namen diese Ebene hat, könnt Ihr euch bestimmt denken. Richtig....."Plymouth Cuda Rücklichter". Diese legt Ihr über die "Plym....Cuda" Ebene und malt auf diese erneut die Rücklichter und bearbeitet diese danach mit dem Weichzeichner in Photoshop.
Ich habe bei diesem Auto alleine schon 12 Ebenen gebraucht. Und das ist nun das Ergebniss:


Comics kolorieren per Computer - Step 6: Fahrzeug ohne und mit Effekt-Ebenen
Ich hoffe Euch hat diese Anleitung zum kolorieren von Comic-Zeichnungen soweit gefallen. Das Comicbild ist zwar noch nicht fertig, aber das prinzipielle Vorgehen für das Kolorieren mit Photoshop wurde hier sehr schön beschrieben. Am besten probiert Ihr das Ganze einfach mal selber aus. Viel Spass beim Malen und Zeichnen!
Anzeigen