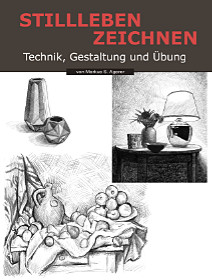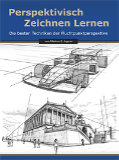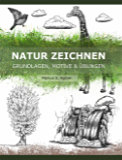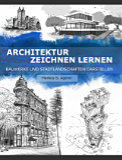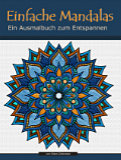* = Anzeige / Affiliate-Link
Die Website für Hobbykünstler und alle, die es werden wollen!
Malen mit Adobe Photoshop
Um Bilder am Computer mit Hilfe von Photoshop zu malen braucht Ihr weder viel Erfahrung mit Photoshop, noch besonders viele Werkzeuge. Außerdem benötigt Ihr auch nicht Photoshop CS; das einfache Adobe Photoshop Elements genügt in den meisten Fällen. Ich arbeite z.B. ausschließlich mit Photoshop Elements 4.0 (da ich nicht so viel Geld für Bildbearbeitungssoftware ausgeben will). Was sich noch anbietet ist die Verwendung eines digitalen Stiftes - auch Grafik-Tablett genannt - wie zum Beispiel das Wacom Bamboo One (Werbelink). Das ist relativ preiswert und man kann damit schon sehr gute Ergebnisse erzielen.
 |
Wacom Bamboo Pen only, CTL-460-DE (Anzeige) |
Let's go:
Folgende Tools aus der Werkzeugleiste in Adobe Photoshop kommen in dieser Anleitung zur Anwendung:
Auswahlpinsel, Radiergummi, Pinsel, Weichzeichner und Wischfinger (selbe Reihenfolge im Bild unter).

Malen lernen mit Photoshop: Standard-Tools für das Malen mit Photoshop
Um Fehler im Bild leichter korrigieren zu können, ist es ratsam verschiedene Ebenen zu schaffen (Menüleiste -> Ebene -> Neu). Eine Ebene für die Schatten, eine Ebene für die Lichter und eine Ebene für die Farbe. So ist zumindest meine Vorgehensweise.
Nachdem ich die Ebenen in Photoshop erstellt habe, maskiere ich einen Bereich mit dem Auswahlpinsel. Da ich eine Kugel malen will, habe ich einfach die gewünschte Größe der Kugel für den Auswahlpinsel eingesellt.
Den maskierten Bereich habe ich mit dem Pinsel leicht grau gemalt. Dazu wählt man einfach schwarz als Farbe mit einer Deckkraft für den Pinsel von etwa 10% (Funktionsleiste oben rechts).
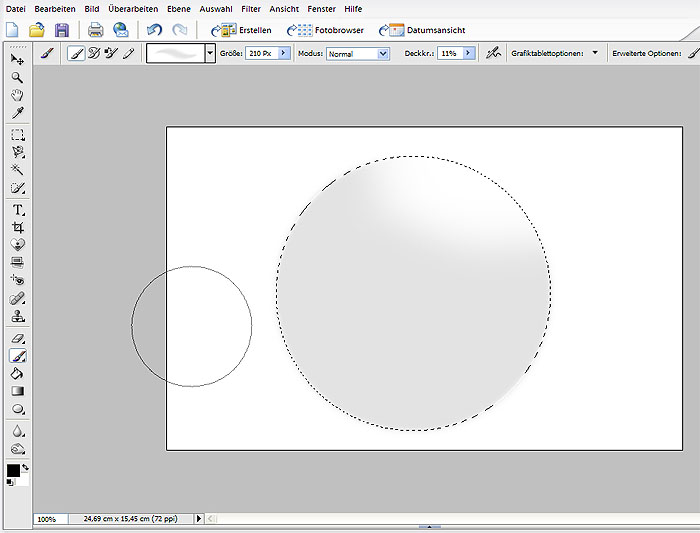
Malen mit Adobe Photoshop: Ein Kreis maskiert und leichtem Schatten ausgefüllt
Die Auswahl (Maskierung) kann über "Auswahl -> speichern" gesicher werden, um sie später (mit Auswahl -> laden) wieder herholen zu können.
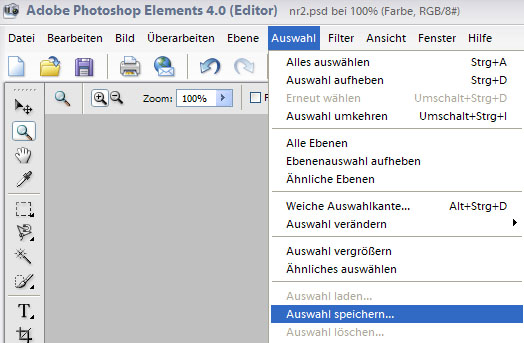
Malen mit Adobe Photoshop: So speichert man eine Auswahl / Maskierung
Nun wird der Schatten der Kugel einfach mit dem Pinsel gemalt. Man sollte einen Pinsel mit unscharfem Rand wählen, damit man einen schöneren Hell-Dunkel-Verlauf erzeugt. Die Stärke des Pinsels ist hier z.B. auf 14% eingestellt. Man muss außerdem darauf achten, dass man in der richtigen Ebene arbeitet, damit man später nicht durcheinander kommt oder Doppelarbeit hat.
Tipp: Das verwenden von einem Grafik-Tablet erleichtert die Arbeit, da man hierdurch mehr Gefühl hat und genauer malen kann. Ich persönlich verwende ein Grafik-Tablet von Wacom, das allerdings nur in der Größe DIN A6. Mit einem größeren Grafik-Tablet zu zeichnen ist sicher noch schöner, allerdings auch kostspieliger. Mein Grafik-Tablet hatte damals nur ca. 50 Euro gekostet - geht also.
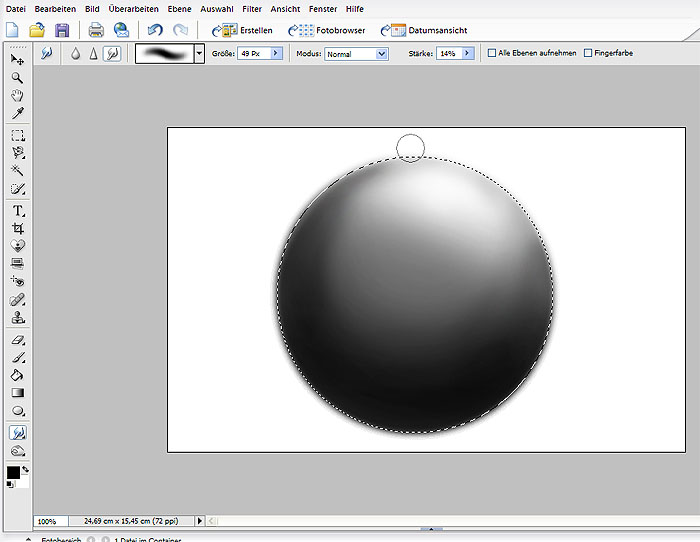
Malen mit Adobe Photoshop: Schatten der Kugel fertig gemalt
Als nächstes folgt die Farbe. Man wählt einfach einen Farbton nach belieben und füllt damit die maskierte Fläche. Wie immer sollte man darauf achten, dass man in der richtgen Ebene malt. Ihr könnt Euer Photoshop-Bild natürlich auch mit mehr als nur einer Farben malen und die verschiedensten Muster und Variationen erstellen. Adobe Photoshop Elements hält hier sehr viele Muster und Filter bereit. Für dieses Beispiel bleibe ich aber bei einem einfachen Farbton.
Nun kann man die verschiedenen Ebenen ordnen. D.h. die Ebene mit der Farbe sollte die unterste sein, darüber sollte die Ebene mit den Schatten liegen und ganz oben die Ebene mit den Lichtern. Das Ergebnis sieht dann so aus:
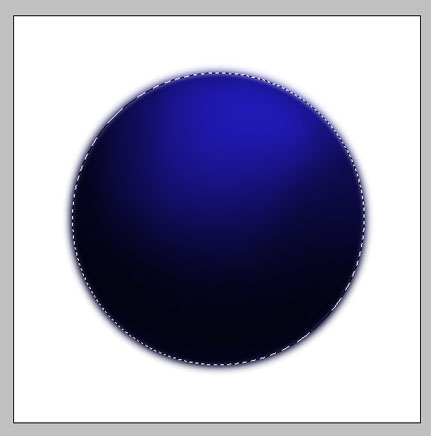
Malen mit Adobe Photoshop: Die Kugel mit Schatten und Farbe
Jetzt werden die Lichter mit Photoshop gemalt. Als Werkzeug dient wieder der Pinsel. Die Farbe ist weiß mit einer geringen Deckkraft (hier z.B. 15%). Man kann nun schichtweise einen runden weißen Bereich malen. Der Bereich sollte in der mitte sehr hell bzw. annähernd ganz weiß sein und nach außen hin sanf verlaufen, wie im Bild unten.
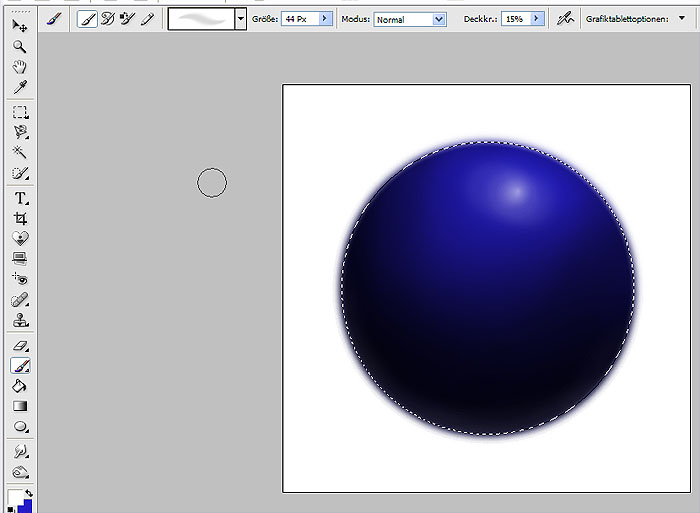
Malen mit Adobe Photoshop: Die Kugel mit Schatten, Farbe und Lichtern
Als letztes kann man noch den Schatten malen, den die Kugel auf den imaginären Boden in Photoshop wirft. Dazu geht man über die Menüleiste auf das Menü "Auswahl" und wählt den Punkt "Auswahl umkehren". Damit wird alles maskiert, was vorher nicht maskiert war. D.h. der Bereich, der vorher nicht bemalbar war, ist nun bemalbar und umgekehrt.
Wenn man den Schatten mit dem Pinsel gemal hat und die Maskierung aufgehoben hat, ist das Photoshop-Bild fertig.
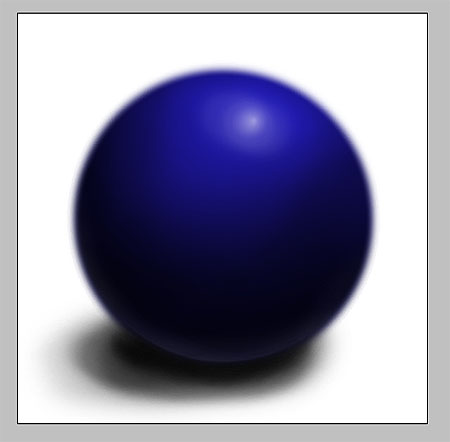
Malen mit Adobe Photoshop: Das Bild am Computer ist fertig
Also, am besten Computer hochfahren, Adobe Photoshop starten und einfach mal selber malen.
In nächster Zeit werde ich außerdem noch weitere Anleitungen zum Thema "Malen mit Computer / Photoshop" auf die Website stellen. Zu diesem Zwecke male ich derzeit ein richtiges Bild komplett mit Adobe Photoshop. Es sieht bisher schon ziemlich gut aus. Mehr dazu kann ich Euch leider noch nicht verraten ;-).
Mit Adobe Photoshop lassen sind in der Tat tolle Bilder per Computer malen - sogar photorealistisch. Dabei rede ich nicht von Kollagen oder Photomontagen, sondern von komplett digital selbst gemalten Bildern. Falls Ihr lernen wollt eigene Bilder mit Photoshop zum malen, könnt Ihr hier die Grundlagen dafür lernen.
Anzeigen